
Aprenda neste guia rápido a otimizar seu PC para aumentar FPS no CS2 passo a passo e saia na frente!
Configurações de Energia
Antes de mais nada, vamos iniciar as configurações para aumentar FPS CS2. Ok?
- Abra o menu iniciar no Windows e busque por opções de energia;
- Em seguida, selecione o plano de Alto desempenho:
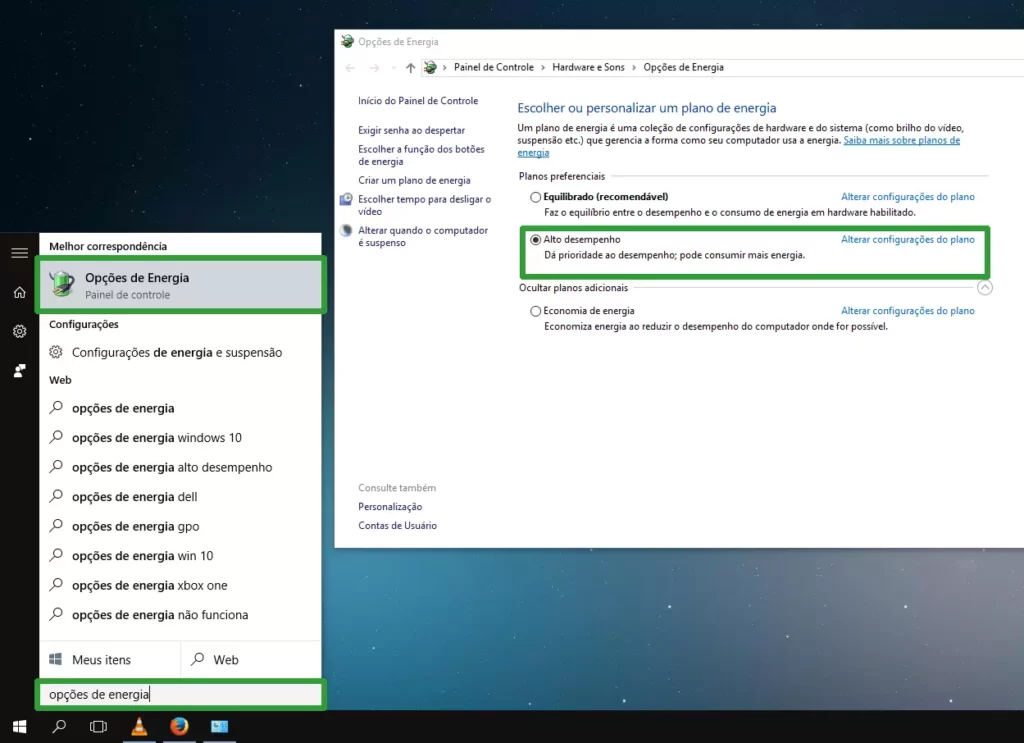
Observação: Essa configuração de plano energia em melhor desempenho resolve o problema da tela do computador desligar durante partidas ou o computador reiniciar sem um motivo aparente.
Curte CS2 ou precisa de ajuda? Entre no Grupo do Whats app.
Otimizações gráficas
Atualize os drivers da sua placa de Video
Manter os drivers atualizados pode resultar em uma enorme melhoria no desempenho do video e aumentar fps no CS2!
Para descobrir qual é o modelo da sua placa de video:
- Abra o menu iniciar;
- Digite msinfo32 e aperte enter;
- Clique em Componentes e depois em Exibição;
- Você verá o nome da sua placa de video juntamente com o modelo!
Para fazer o download do driver atualizado, veja os links abaixo. Ok?
Importante: Se você não tiver certeza de qual o modelo da sua placa, use a opção de detectar automaticamente no site do fabricante!
- Drivers nVidia: http://www.nvidia.com.br/Download/index.aspx?lang=br
- Drivers AMD: http://support.amd.com/pt-br/download
Se durante a instalação do driver tiver uma opção de Instalação Limpa, selecione ela!
Configurações da tela
Agora que os drivers foram instalados ou atualizados, abra o painel de controle da placa gráfica onde é possível ajustar configurações.
Para placas de vídeo NVIDIA
- Vá em Monitor e Mudar resolução;
- Certifique-se de que a sua resolução é a resolução padrão/nativo do seu monitor e altere a Taxa de Atualização para o valor mais alto suportado pelo seu monitor. Contudo, nunca escolha uma taxa acima do valor suportado!
Para descobrir qual a taxa suportada pelo seu monitor, procure as especificações técnicas do modelo do seu monitor. O modelo deve estar impresso em algum lugar do seu monitor ou em um adesivo atrás dele e uma busca no google o ajudará a encontrar mais detalhes no site do fabricante.
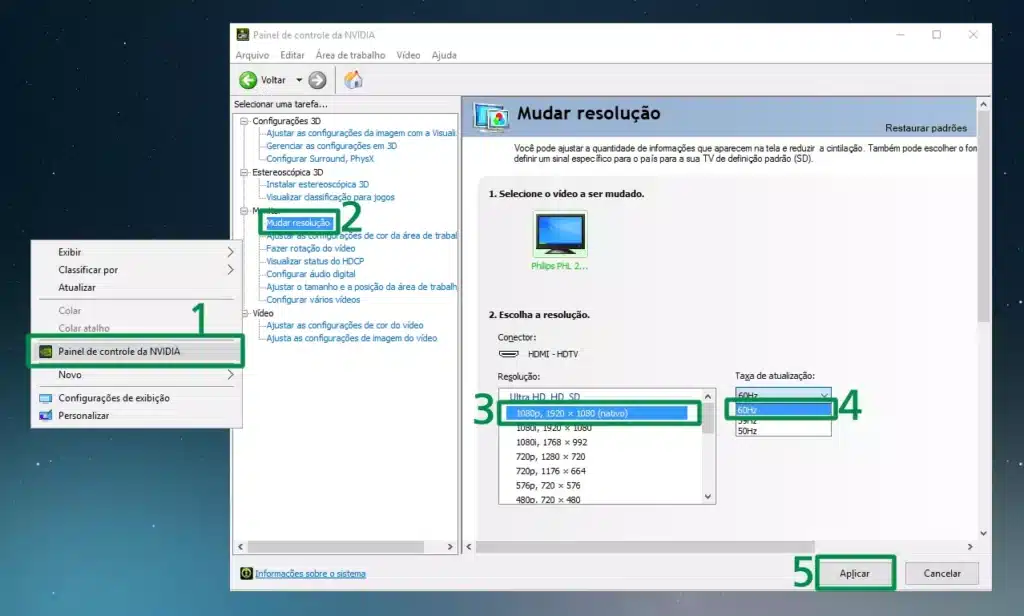
Configurar Digital Vibrance / Saturação via driver
- Vá em Ajustar as configurações de cor da área de trabalho;
- Aumente a digital vibrance (pode ser demorado para se acostumar):
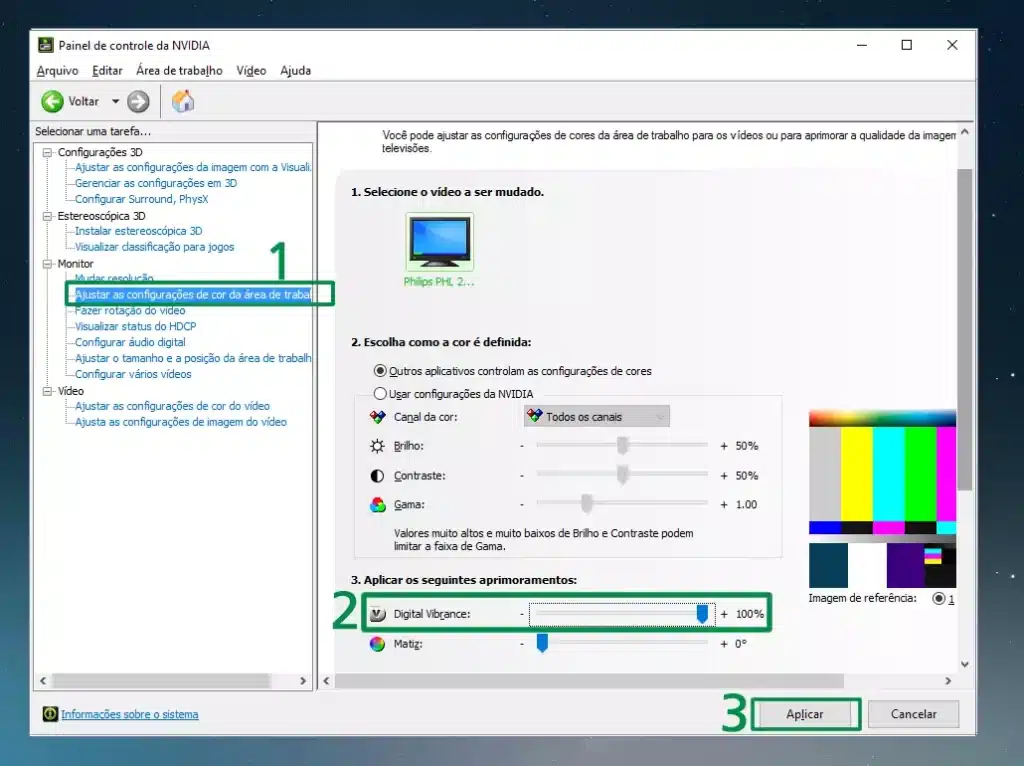
Isso vai deixar as cores mais vibrantes/fortes. Tudo irá aparecer mais claro e será capturado melhor, especialmente os seus inimigos, que é o mais importante, porém afetará o Windows também. Para aplicar saturação sem impactar o Windows, veja mais abaixo como configurar o vibrancegui.
Configurar Digital Vibrance / Saturação via vibranceGUI
- Basta baixar o vibranceGUI e configurar para o valor desejado;
- Abrir o CS2 e minimizar.
Havendo dúvidas, consulte o guia completo para configurar o vibranceGUI.
Tela esticada ou bordas pretas (black bar)
- Vá em Ajustar o tamanho e a posição da área de trabalho e selecione a opção Tela cheia em modo de escala. (Se você for jogar com as barras pretas na lateral, mantenha as configurações defaults)
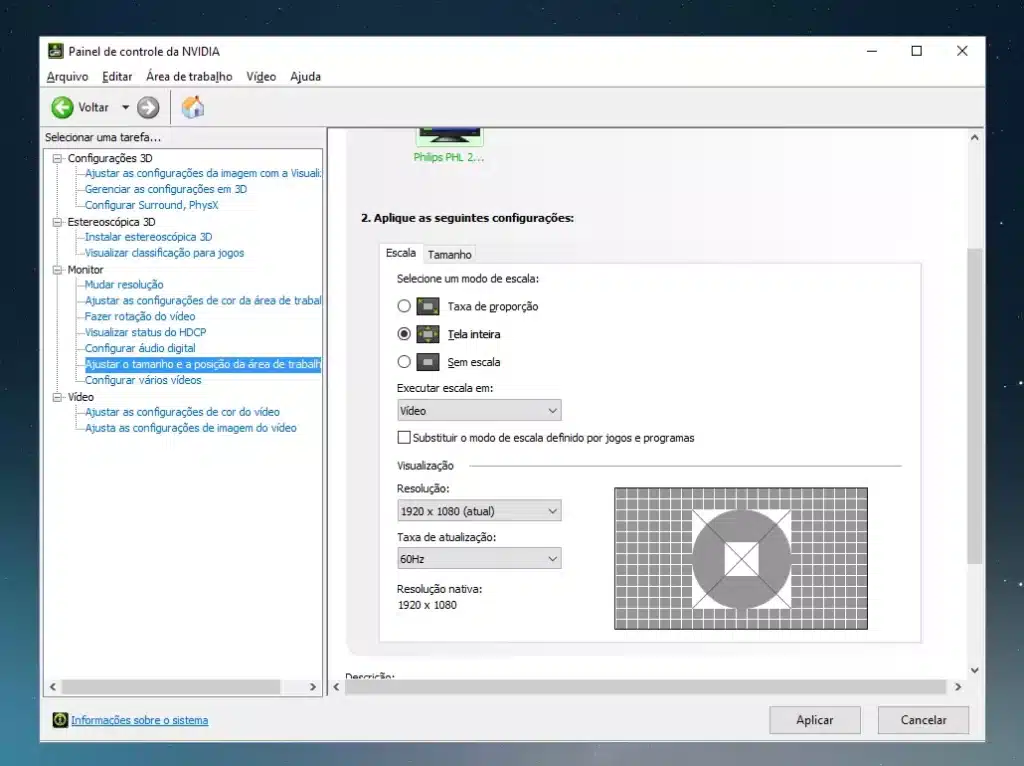
Como essa configuração de tela foge do nosso foco aqui, havendo dúvidas, consulte o artigo completo de como configurar CS2 em tela cheia com janelas.

Configurações do CS2
Opções de Inicialização para aumentar fps no CS2
- Abra a biblioteca Steam;
- Clique com o botão direito do mouse no CS2 e clique em Propriedades;
- Clique no botão Definir opções de inicialização…, copie os comandos que estão no quadro abaixo e cole no campo das opções de inicialização:
-novid -nojoy -noaafonts -high +exec fps
Explicação e outras funções úteis:
-novid: Remove a introdução da Valve ao iniciar o jogo;
-nojoy: Remove o suporte à joystick do CS2;
-noaafonts: Previne o aliasing das fontes;
-high: Define o CS2 como Alta Prioridade nos processos do sistema;
-threads (opcional): Habilita o uso dos Threads do processador;
OBS: Se o seu processador possuir 8 threads, então configure para usar apenas 6. (Atenção pois a quantidade de núcleos não é a mesma coisa que threads, pesquise no google sobre o seu processador). Para ter uma jogabilidade suave e limpa, você vai precisar testar as combinações dessa configuração. Em alguns casos, não usá-la é a melhor opção!
-tickrate 128 (opcional): Transforma o seu servidor local em 128 tick ao invés de 64;
+exec fps: Comando para executar a configuração de melhoramento do FPS. Referente ao procedimento abaixo.
Por fim, clique em OK para salvar a configuração.
Se ainda houverem dúvidas sobre as opções de Inicialização, temos um tutorial completo que o ajudará.
Configurações gráficas no menu do CS2
- Abra o CS2;
- Clique na engrenagem para abrir as configurações e vá em Vídeo:
Resolução
Usando proporção de tela 16:9 você terá um maior campo de visão. Entretanto se você ajustar para 4:3 os players vão ficar maiores e consequentemente, mais fáceis de acertar a cabeça.
Essa é uma preferência de cada um, mas recomendamos ver o guia que ensina mais e possui as fotos comparativas entre
Sombras
Se selecionar Alto você terá uma renderização maior distância, por outro lado, se deixar em Baixo você não vai ter distrações tais como o embaçado no scope, tempo do ambiente e outras coisas. Use Baixo ao invés de Muito Baixo, pois quanto mais renderização de distância, melhor.
Antiserrilhado
Se o seu FPS é bom, utilize o anti-aliasing 2x ou 4x MSAA. Esta opção é bem pessoal, tente deixar habilitado o antisserilhado e use o que for melhor para você.
Por fim, para essas configurações de vídeo, também temos artigo tutorial completo.
Configurações de áudio no CS2
Por fim, configurar o aúdio do CS2 para evitar distrações com músicas desnecessárias ou silenciar o seu time com um clique no momento do clutch, pode ser a diferença entre vencer ou perder um mapa. Logo, sugerimos visitar os nossos artigos sobre configurações de som no CS2.
Assim, após concluir todas as configurações para aumentar FPS no CS2, reinicie o seu computador e você poderá iniciar sua jogatina normalmente!
Leia também
- Como ver FPS no CS2
- Como vender skins de CS2 com ótimo lucro
- Os melhores sites de aposta de skins
- CS2 Requisitos para jogar
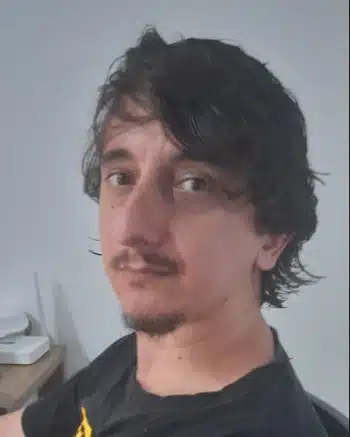
Engenheiro de sistemas e apaixonado por Counter-Strike, Leandro jogou pela primeira vez no ano 2000. Desde então acompanha o cenário.
Com o seu desejo de ter um site relacionado ao CS para colaborar com conteúdo relevante, ele é o criador e o primeiro editor do Portal Retakebr.



























